Mit ioBroker lässt sich fast alles steuern was funkt – doch die Einrichtung schreckt ab, das sieht alles so kompliziert aus – aber Halt! Das gilt nur bis man selbst mal Hand angelegt hat. Wie einfach sich ioBroker einrichten lässt und warum sich dann so vieles von selbst erklärt, heute in diesem Beitrag!
Die Macht von ioBroker

Bevor wir gleich loslegen und klären was du brauchst und wie die Installation abläuft möchte ich dir noch kurz erläutern warum ich ioBroker als vollständige Hausautomatisierungssoftware gewählt hab. Es läuft völlig autark und ist in dem Sinne nur auf weitere Systeme angewiesen wenn diese gesteuert werden sollen.
Von der WLAN Glühbirne aus dem Supermarkt über Voll- und Teilsysteme wie Philips Hue, Sprachsteuerungen, Funksteckdosen, Sensortechniken und sonstigen smarten Geräten lässt sich alles nach eigenen Wünschen kombinieren.
Benötigte Hardware
Die Installation erfordert zwar ein paar Kommandozeileneingaben aber diese sind vorgegeben und müssen nur abgetippt werden.
Natürlich läuft ioBroker auf einem kleinen Computer wie dem Raspberry Pi. Ganz frisch in der vierten Generation mit 2 oder gar 4 GB Arbeitsspeicher sowie einem für das System völlig ausreichenden Prozessor ist dieser bestens geeignet.
Auch der Raspberry 3B+ mit 1GB Ram ist für den Anfang wirklich genug. Ich habe wirklich lange damit gearbeitet, wenn auch der Arbeitsspeicher an seine Grenzen kommt, da dieser im Laufe der Zeit und damit einhergender vielfältiger Steuerung an sein Limit kommt.
Es gibt sehr viele Systeme die verwendet werden können, wie unter anderem auch Windows, oder jener Computer der mit Proxmox ausgestattet wurde.
So eine Virtualisierungssoftware bietet sich an wenn man mehrere Projekte plant um die Computer bzw Server-Ressourcen später ganz einfach verteilen zu können.
Alternativen gibt es zu genüge. In diesem Video beschränken wir uns auf das wesentliche und installieren jetzt mal ioBroker auf dem beliebten Raspberry Pi 3b+.
Den Guide als Video?
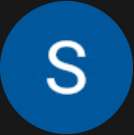
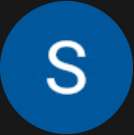
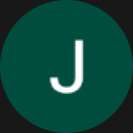
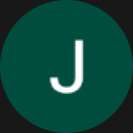
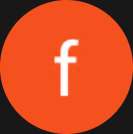
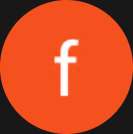
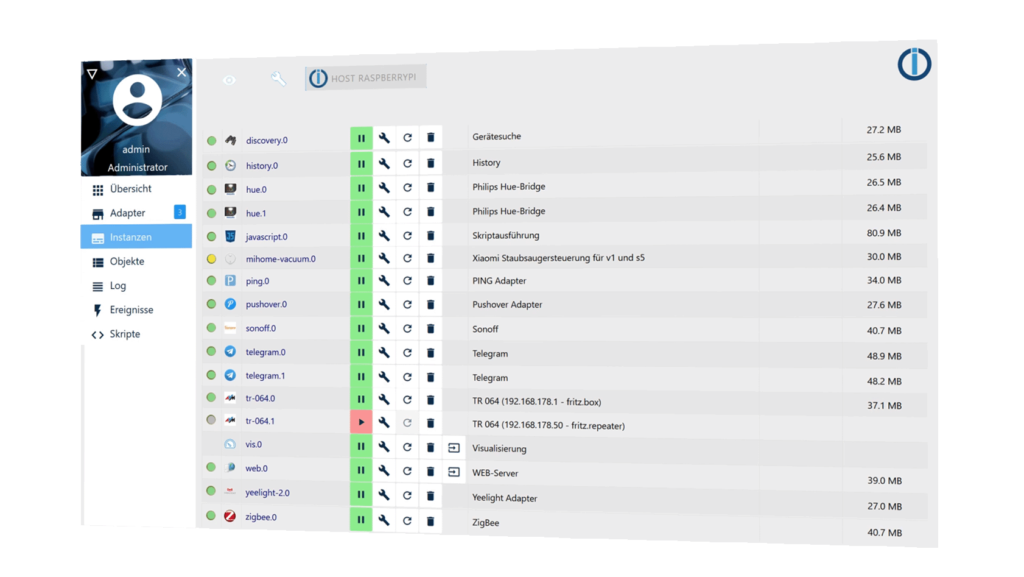
Betriebssystem für ioBroker
Die Installation variiert je nach verwendetem System leicht. Neben fertigen ioBroker Images von denen ich persönlich allerdings Abstand halte läuft auf fast allen das System Debian.
Dieses verwenden wir als Basis System um darauf dann ioBroker aufzuspielen. Bei einem Raspberry nimmt man das auf Debian basierende Raspberry OS. Das offizielle Betriebssystem der Raspberry Foundation.

Die Installation gestaltet sich als denkbar einfach. Image Datei herunterladen und auf eine Speicherkarte flashen. Das geht am einfachsten mit dem Tool Etcher.
In den Einstellungen von Etcher nehmen wir den Haken bei “eject after succces” raus, wählen die Raspberry OS Image und flashen die SD Karte.
SSH Zugriff ermöglichen
Wenn das Betriebssystem erfolgreich geflasht wurde möchten wir aber noch SSH aktivieren. Das heißt wir erlauben uns einen späteren Zugriff auf die Kommandozeile. Hier sollte unterschieden werden zwischen einer Remoteverbindung auf das System ansich und die spätere Konfiguration von ioBroker über einen Webbrowser.
Die Remoteverbindung richten wir ein damit wir einen Zugriff auf das Kernsystem außerhalb von ioBroker haben. Für die Erstinstallation und um Einstellungen vornehmen zu können die nicht unbedingt ioBroker betreffen.
Der übliche Zugriff auf die ioBroker Oberfläche erfolgt dann nach der Installation über einen beliebigen Webbrowser.
Damit der SSH Zugriff erlaubt wird legen wir eine einfache Datei auf der SD Karte an. Wir navigieren im Explorer zur SD Karte, genauer das Laufwerk mit dem Namen boot und legen im Hauptverzeichnis eine neue Datei an.
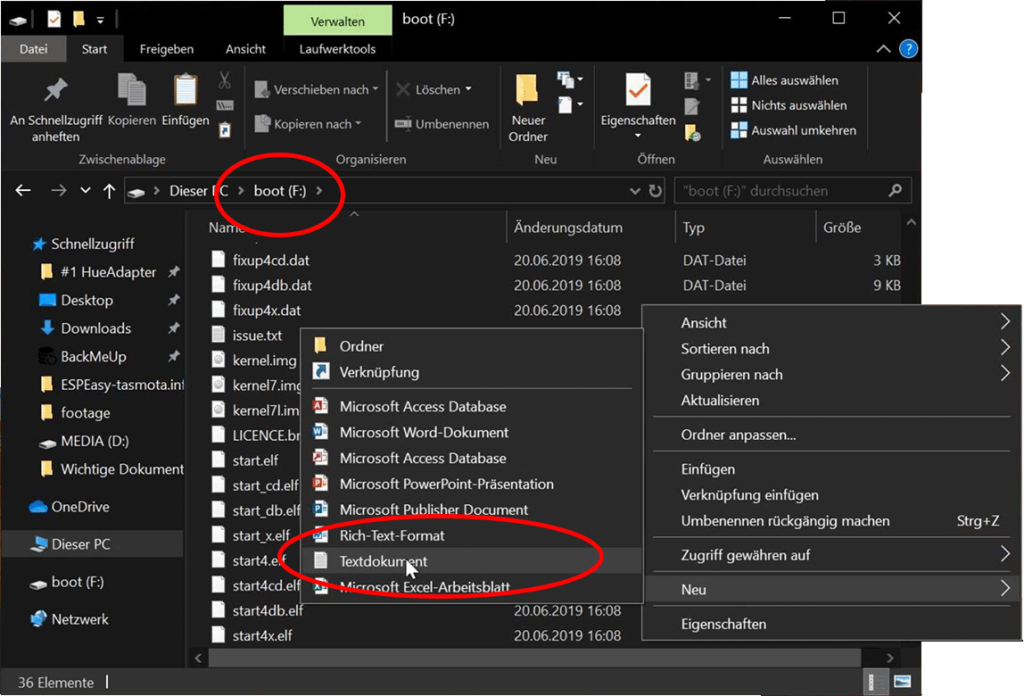
Dazu einen Rechtsklick Neu- wir wählen ein Textdokument und geben als Namen ssh ein. Das darf ruhig eine Textdatei bleiben.
So einfach lässt sich der SSH Zugriff erlauben und die SD Karte ist bereit in den Raspberry eingesteckt zu werden. Da wir SSH aktiviert haben brauchen wir auch keinen Monitor bzw. andere Peripherie anschließen. Lediglich Strom und Netzwerk.
Die rote LED signalisiert anliegende Spannung, achtet unbedingt darauf ein hochwertiges vorgesehenes Raspberry Netzteil und Kabel zu haben, da sonst der Raspi eventuell garnicht bootet, langsam läuft oder Abstürze erleiden wird.
Zusätzlich zur roten muss die grüne LED leuchten, die zeigt, dass die SD Karte richtig vorbereitet ist und der Raspi davon bootet.
IP-Adresse des Systems ermitteln
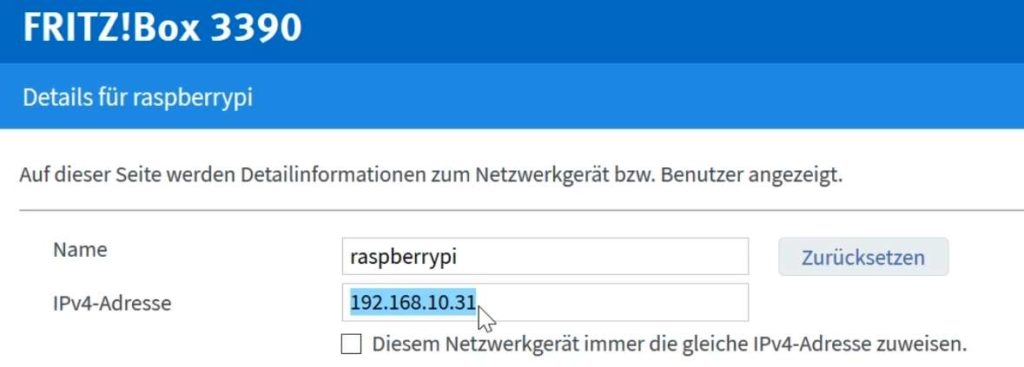
Erstmal müssen wir die Netzwerk IP Adresse des Raspberry herausfinden. Diese finden wir in den Netzwerkgeräten im Router. Hier sollte auch festgelegt werden, dass diese sich nicht automatisch verändert.
Für den Zugriff auf die Konsole installieren wir auf einem PC das Programm Putty. Als “Host Name” kommt dann die IP des Raspberrys rein.
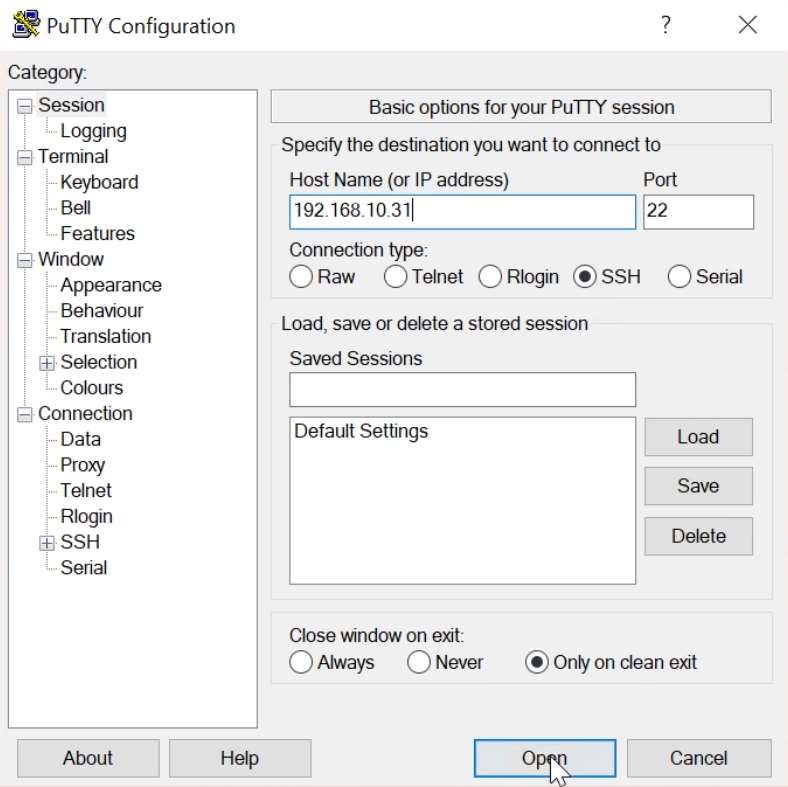
Eine Kommandozeile öffnet sich und der Login kann erfolgen.
Die Abfrage für den Nutzernamen erfolgt und wir melden uns als Benutzer “pi” an.
Das Passwort ist beim Raspbian OS standardmäßig auf raspberry.
passwd
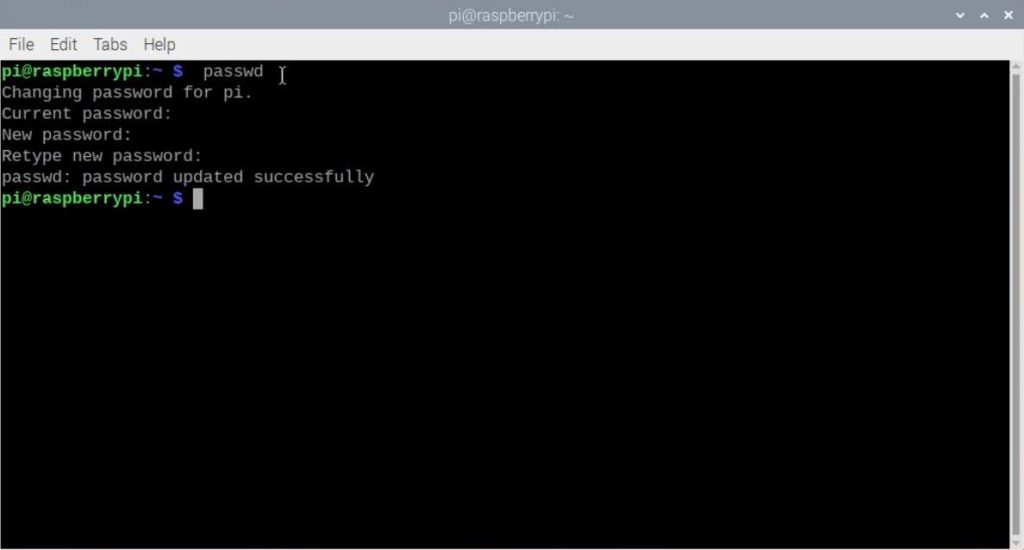
Ändern wir erstmal das Passwort des Benutzers pi. Da wir bereits eingeloggt sind öffnen wir dazu die Kommandozeile und fügen das Kommando passwd ein.
Installationsprozess
Wir sorgen erstmal dafür, dass das System auf dem neusten Stand ist mit dem Befehl.
sudo apt-get update && sudo apt-get upgrade -y
Der Download läuft, das kann beim ersten mal auch schon etwas dauern.
Jetzt müssen wir erstmal die alten node installationen entfernen, das geht mit:
sudo apt-get --purge remove node
sudo apt-get --purge remove nodejs
sudo apt-get autoremove
Ein Reboot danach kann nicht schaden.
sudo reboot
Erstmal prüfen wir ob Node auch wirklich nicht mehr da ist, das geht so:
node -v
nodejs -v
Wenn keine Version angezeigt wird folgt die Installation für Node 16.0. Nach alter dieses Artikels kann die Version outdatet sein. Checkt das Wiki für die aktuelle Version. Beachtet, dass nur gerade Versionsnummern Long-Term-Support bieten.
In einem solchen Fall einfach die entsprechende Zeile ändern.
curl -sL https://deb.nodesource.com/setup_16.x | sudo -E bash -
sudo apt-get install -y nodejs
Dann prüfen wir erneut die node Versionen, da sollten nun die gleiche Versionsnummer ausgegeben werden. Auch prüfen wir die Version von npm.
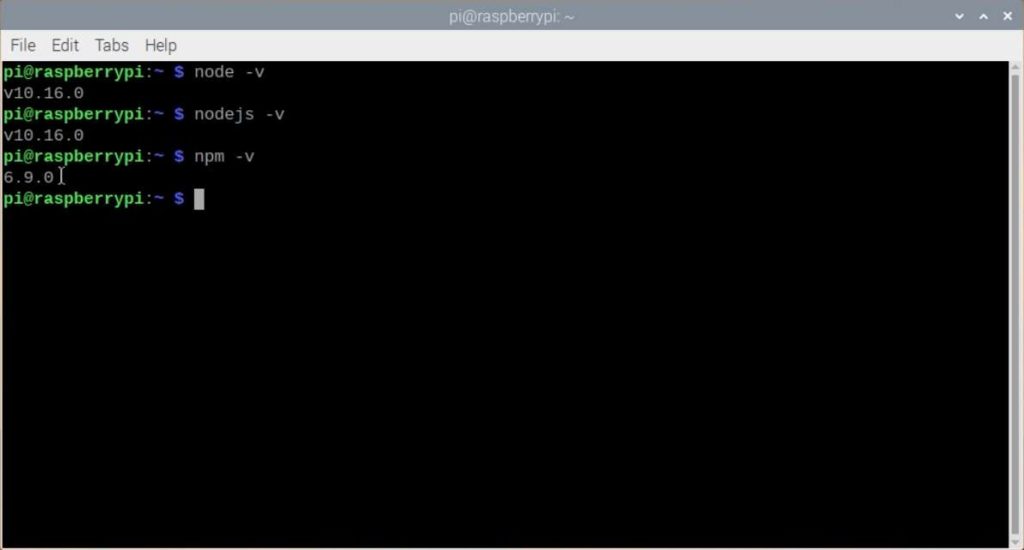
node -v
nodejs -v
npm -v
Sollte die Version kleiner als 8 sein dann noch ein npm Update mit:
sudo -H npm install -g npm@8
Wunderbar. Alle Vorkehrungen sind getroffen und jetzt installieren wir auch schon ioBroker. Das geht flott mit der Eingabe:
curl -sL https://iobroker.net/install.sh | bash -
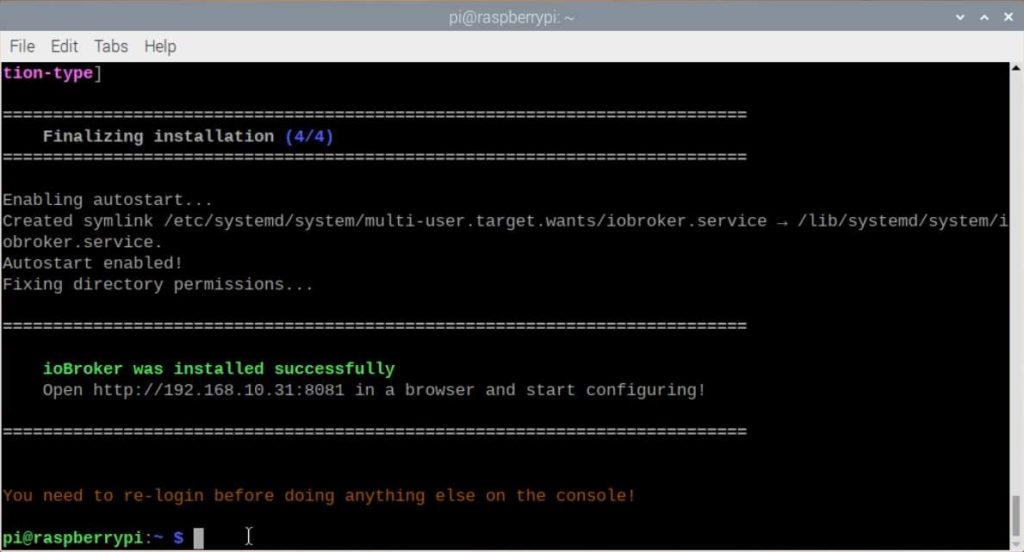
Dann rebooten wir nochmal und es geht im Webbrowser weiter.
Also die IP des Raspberry’s eingetragen und mit dem Port 8081 öffnen wir das ioBroker Admin Panel.
Zugriff auf ioBroker per Browser
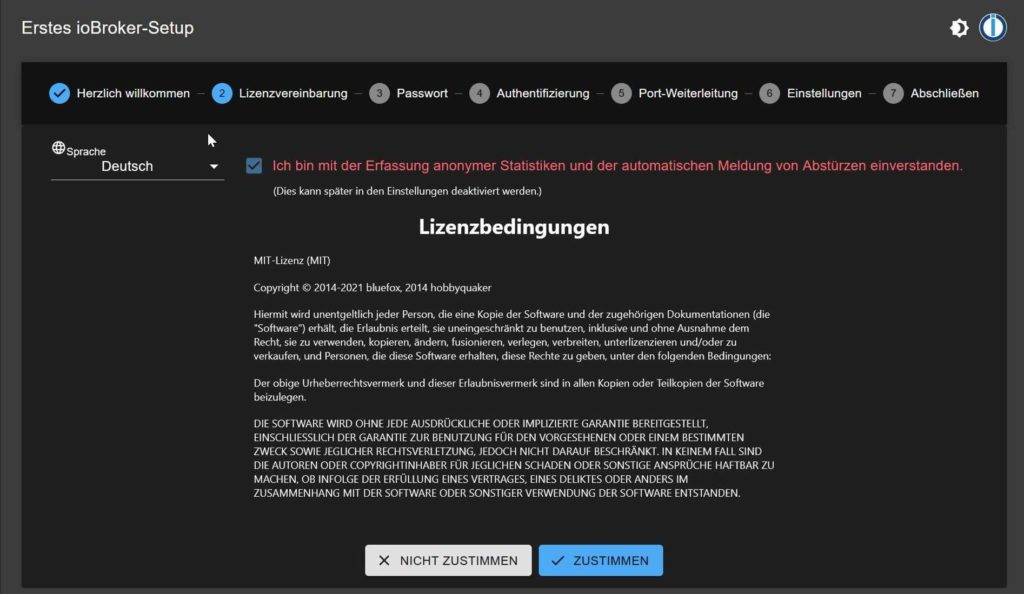
Als erstes starten wir den Assistenten und wir werden gebeten den Lizenzvertrag zu akzeptieren. Auch erscheint der Hinweis dass kein Info Adapter installiert ist. Den nehmen wir gleich mit, der zeigt uns nämlich einige nützliche Dinge im ioBroker Dashboard an.
Wir setzen den Haken bei “Authentifizierung als Admin” und verwenden selbstsignierte Zertifikate. So haben wir verschlüsselte Kommunikation zur Schnittstelle.
Zu beachten ist, dass von nun an das WebPanel nurnoch über https://IP-ADRESSE:PORT/ zu erreichen ist.
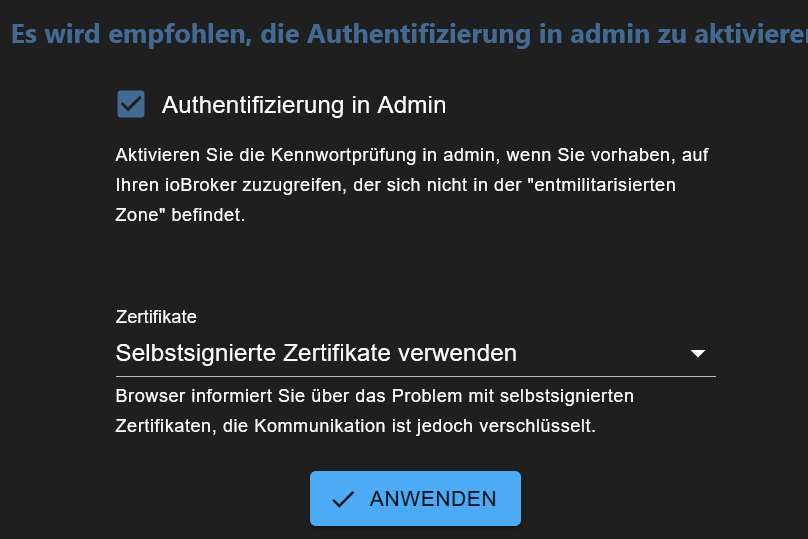
Da es sich um ein selbst-signiertes Zertifikat handelt müssen wir dieses bestätigen.
Die Verbindung ist jedenfalls gesichert.
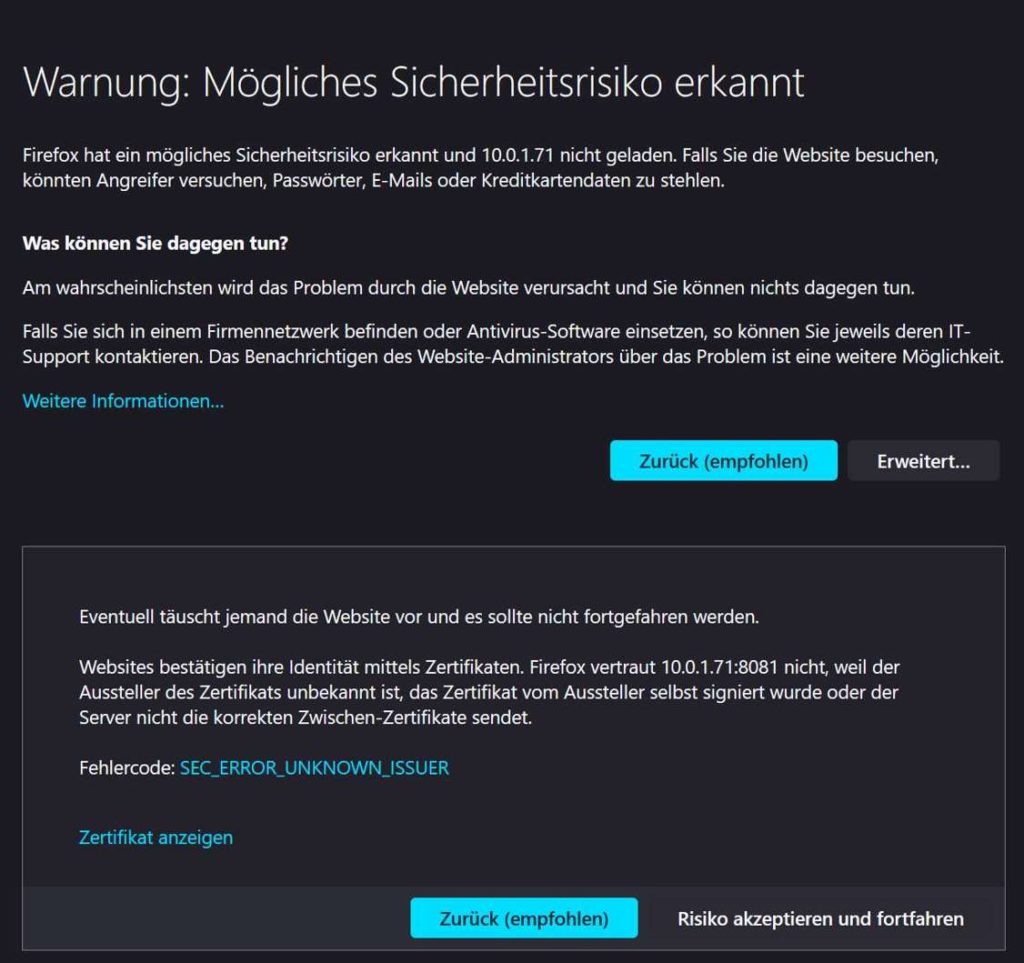

Hier können wir unsere Position festlegen, wenn wir das möchten.
Diese ist hilfreich wenn wir später nach Zeit oder Sonnenauf- und Untergang etwas schalten wollen.
Übrigens! Oben rechts kann man zwischen dem Dark Mode umschalten. Genau wie hier auf netztüfteln.de !
Nun geht es an die Suche der ersten smarten Geräte und Dienste die der discovery Adapter selbst entdecken kann. Das sind zum Beispiel im WLAN vorhandene Geräte die der ping Adapter um ein Lebenszeichen fragen kann oder auch Glühbirnen. Anhand der gefundenen Geräte schlägt der Adapter dann weitere zur Installation vor. Diese können wir anwählen und gleich mitinstallieren oder später selbst hinzufügen.
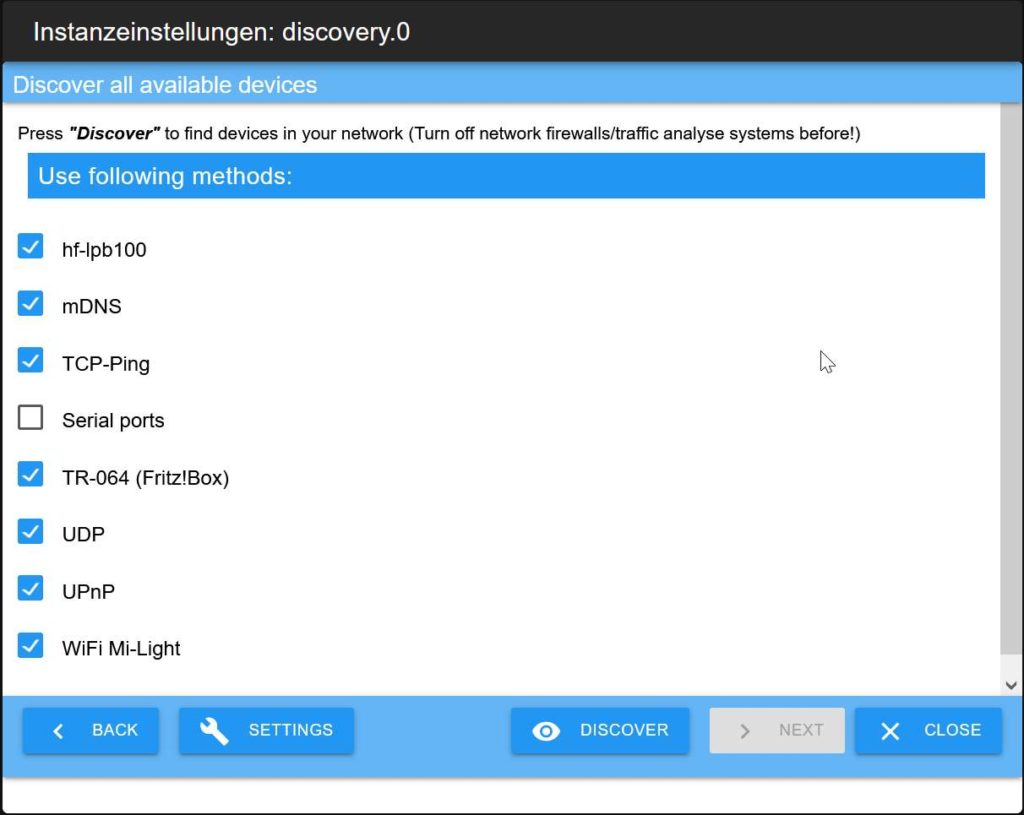
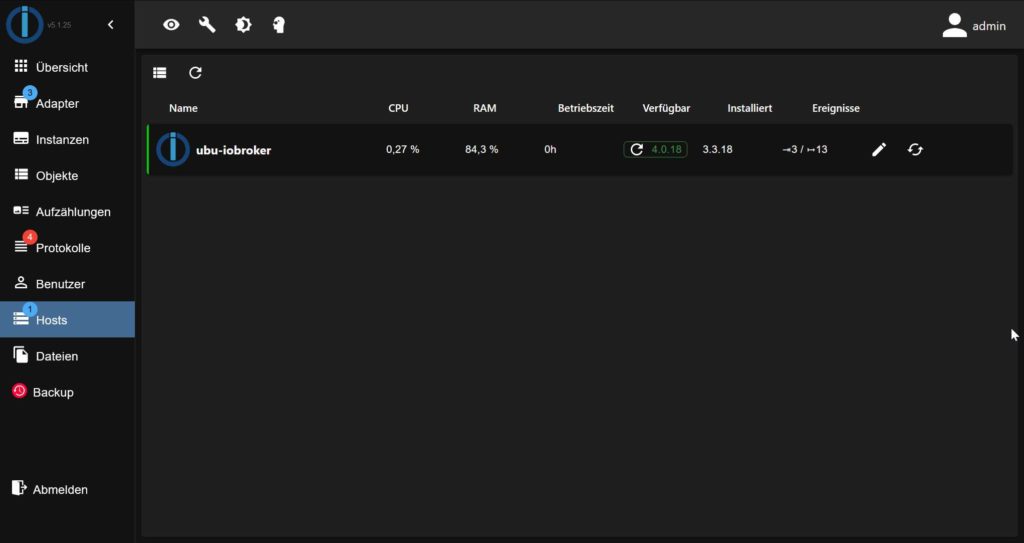
Links im Tab Hosts sehen wir erstmal nach ob ioBroker aktualisiert werden kann.
Aktuell von Version 3.3.18 auf 4.0.18.
Wir klicken also auf die grüne Schaltfläche und folgen den Anweisungen, dafür müssen wir uns nochmal per SSH mit dem Server verbinden.
iob backup
iob stop
iob update
iob upgrade self
iob start
Sollte es unerwartet zu Fehlermeldungen kommen verwenden wir den Installationsfixer im Anschluss.
iob stop
curl -sL https://iobroker.net/fix.sh | bash
iob start
Sehen wir uns nun mal an wie ioBroker aufgebaut ist. Im Menü links finden wir die 3 wichtigsten Tabs für die Bedienung. Adapter, Instanzen und Objekte.
Die Schaltfläche Adapter zeigt sämtliche verfügbare Adapter für ioBroker. Das sind sozusagen AddOns oder Plugins für das System die dazu dienen mit den Endgeräten zu kommunizieren oder andere spezielle Aufgaben auszuführen.
Wichtig ist der Adapter für die “Skriptausführung”. Da dieser uns ermöglicht die vielleicht schon bekannten Bausteinskript-Blocklys zu erstellen. Wir navigieren also zu Adapter und suchen nach “java”.
Über die 3 Punkte und den anschließenden Klick auf das Plus Symbol installieren wir den gewünschten Adapter. Einstellungen brauchen wir hier erstmal nicht mehr vornehmen und damit schließen wir das Fenster.
Auch können wir in einem Wisch den Info Adapter installieren welcher uns nützliche Informationen liefert.
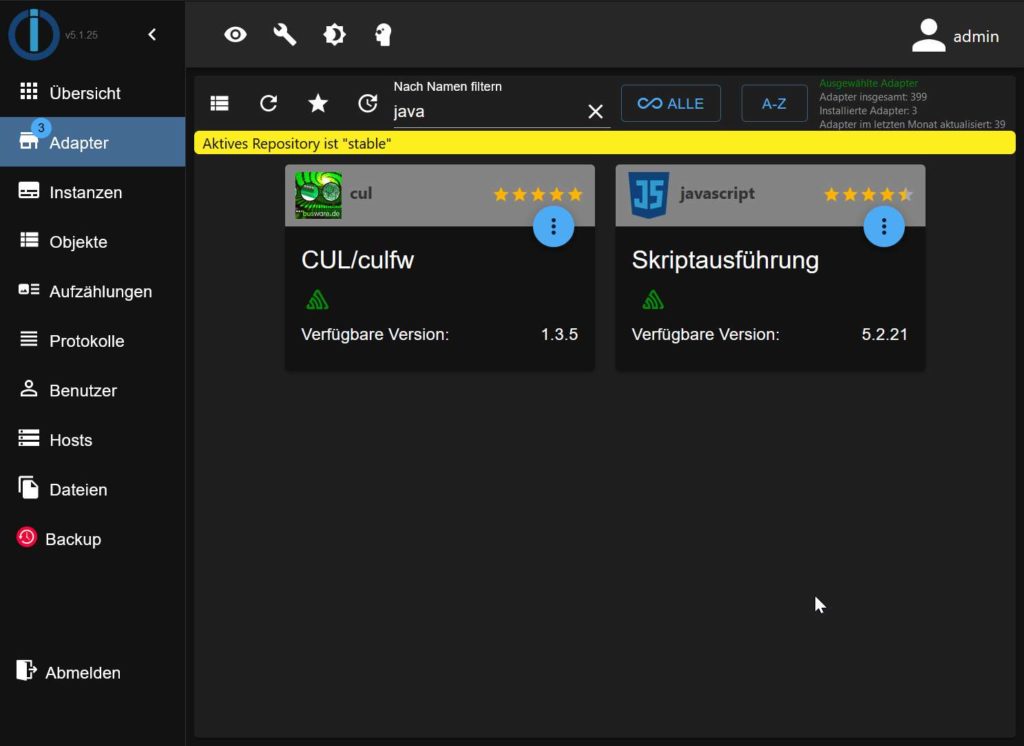
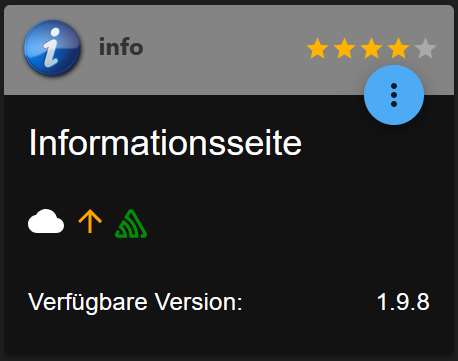
Übersicht und der Aufbau von ioBroker
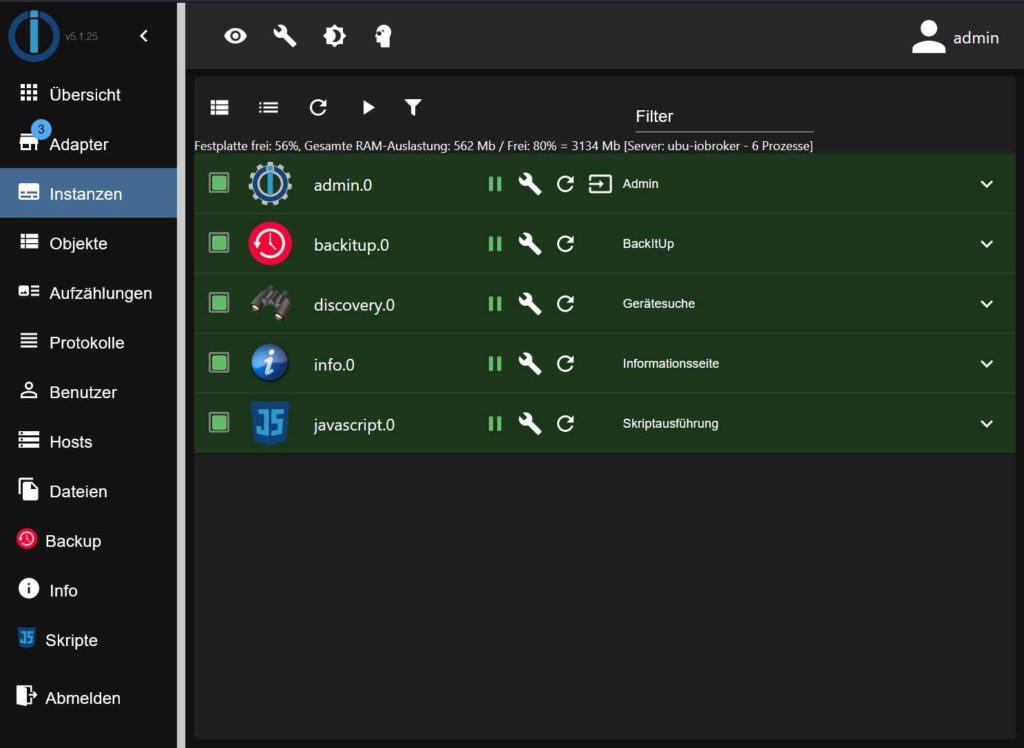
Der Tab Instanzen in dem wir uns befinden beinhaltet die bereits installierten Adapter.
Hier finden wir jetzt auch die gerade hinzugefügte “javascript” Instanz wieder.
Ein grüner Punkt vorweg bedeutet, dass die Instanz korrekt läuft.
Gelb signalisiert in der Regel einen Error der im Log angezeigt wird und Rot steht dafür, dass die Instanz deaktiviert ist.
Stoppen und aktivieren lassen sich die Instanzen über den entsprechenden Button und in die Konfiguration gelangen wir über den Schraubenschlüssel.
Auch Neu laden und entfernen lassen sich die einzelnen Instanzen hier.
Einige Adapter bieten auch ein extra Webinterface das sich über den Button dafür anzeigen lässt.
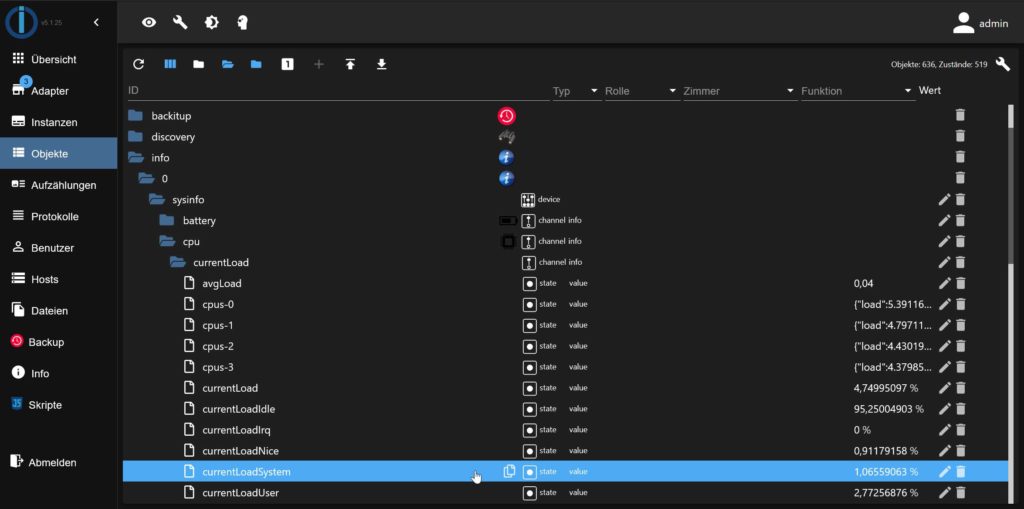
Die Objekte sind besonders Interessant, da sich hier sämtliche Datenpunkte der einzelnen Instanzen tummeln. Am Beispiel der Info Instanz können wir uns Informationen zum System einholen, also das des Raspberrys.
Datenpunkte lassen sich auslesen und weiter verarbeiten bzw. teilweise auch steuern, was da möglich ist das hängt immer vom jeweiligen Adapter ab.
So lassen sich zum Beispiel in der Hue Instanz sämtliche Datenpunkte zur Steuerung und Kontrolle der Glühbirnen finden, wenn du wissen möchtest wozu der Hue Adapter noch so alles in der Lage ist, kannst du dir gerne meinen Hue Adaptercheck dazu ansehen!
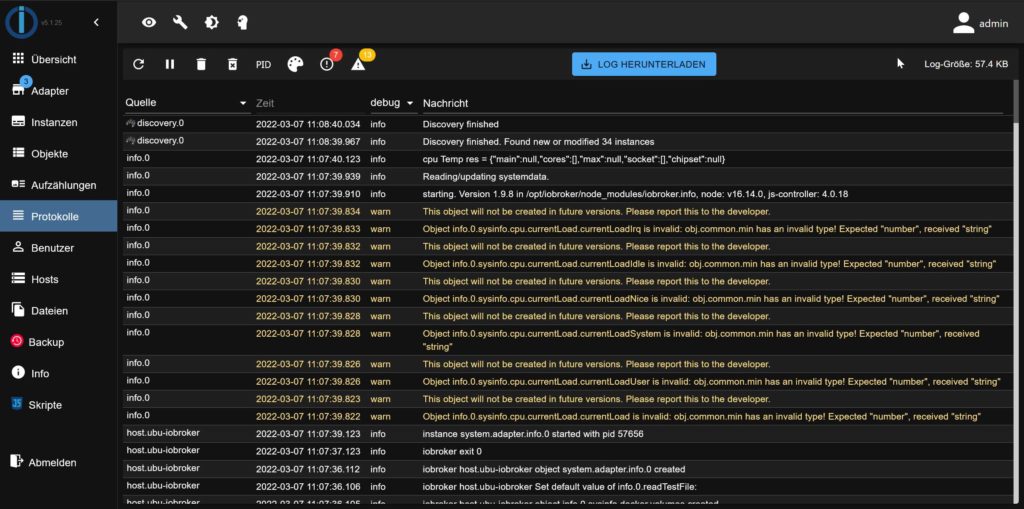
Im Log können wir dann natürlich herausfinden was gerade so abgeht. Welcher Adapter startet, welcher davon Aktionen durchführt oder Fehler meldet und auch selbst angelegte Debug-Outputs durch Blocklys werden hier aufgeführt. Also ein praktisches Tool zum forschen und auslesen.
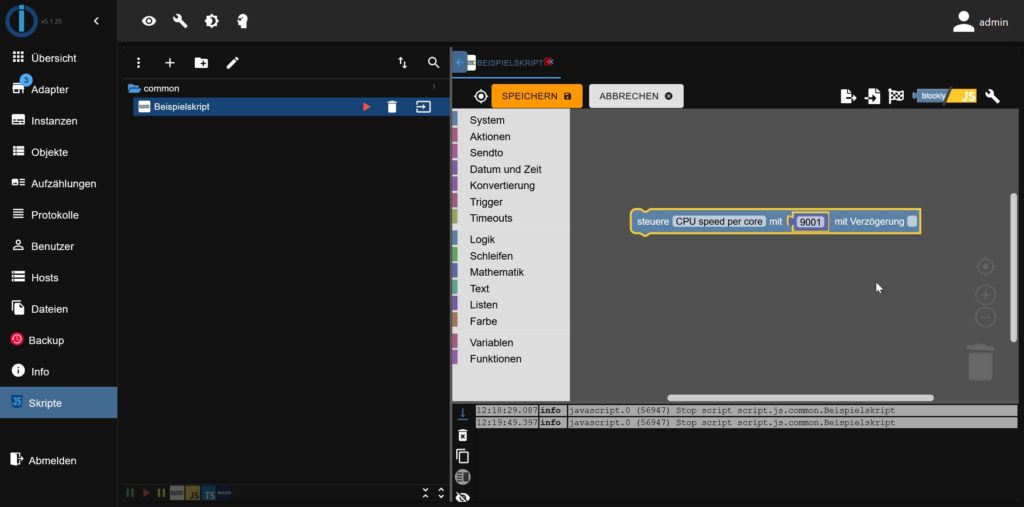
Die Blocklys lassen sich über den Tab Skripte finden bzw. erstellen. Der Tab Skripte ist übrigens erst seit eben da, seitdem wir die “javascript” Instanz gestartet haben und der gehört, wie ich finde, zur Grundausstattung in ioBroker.
Wenn wir den auswählen können wir über das Plus Symbol ein Skript erstellen. Wir nehmen mal ein Blockly und speichern es im Hauptordner ab. Mit Bausteinen kann man jetzt die Datenpunkte die wir eben unter dem Tab Objekte gefunden haben abfragen, auslesen und gegebenenfalls steuern. Wie das im einzelnen funktioniert ist nochmal ein Thema für sich aber ansich keine allzu komplexe Sache.
Ich hoffe dir hat mein Beitrag zur Grundeinrichtung von ioBroker gefallen und ich würde mich freuen wenn du mir Feedback dalässt. Wenn du meine Arbeit unterstützen möchtest kannst du das gerne tun indem du bei Amazon über diesen Link einkaufst.
Vielen Dank fürs Lesen!
- Chris
- März 7, 2022
- 2:44 pm
- One Comment


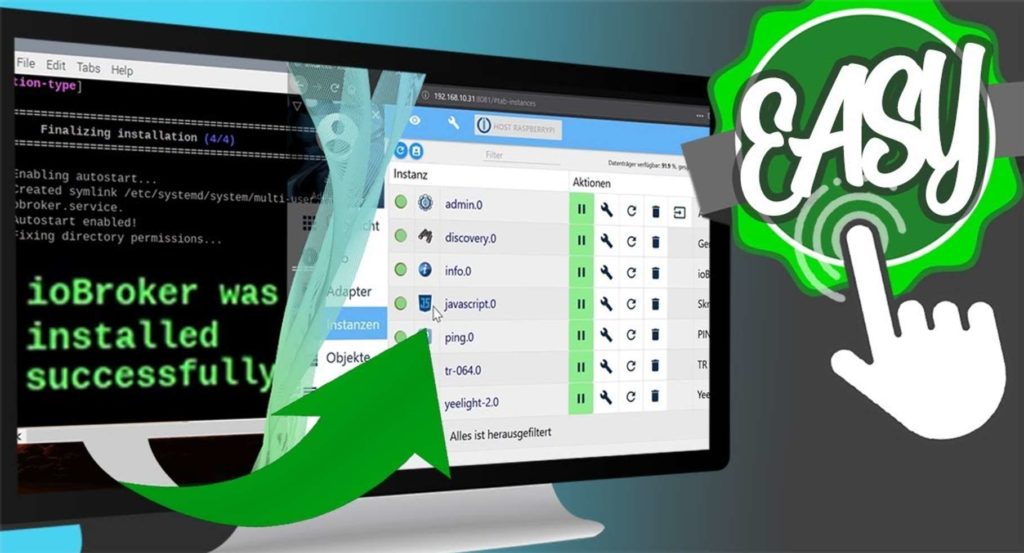



Super Einsteiger Tutorial! Bin gespannt was noch so kommt 😀