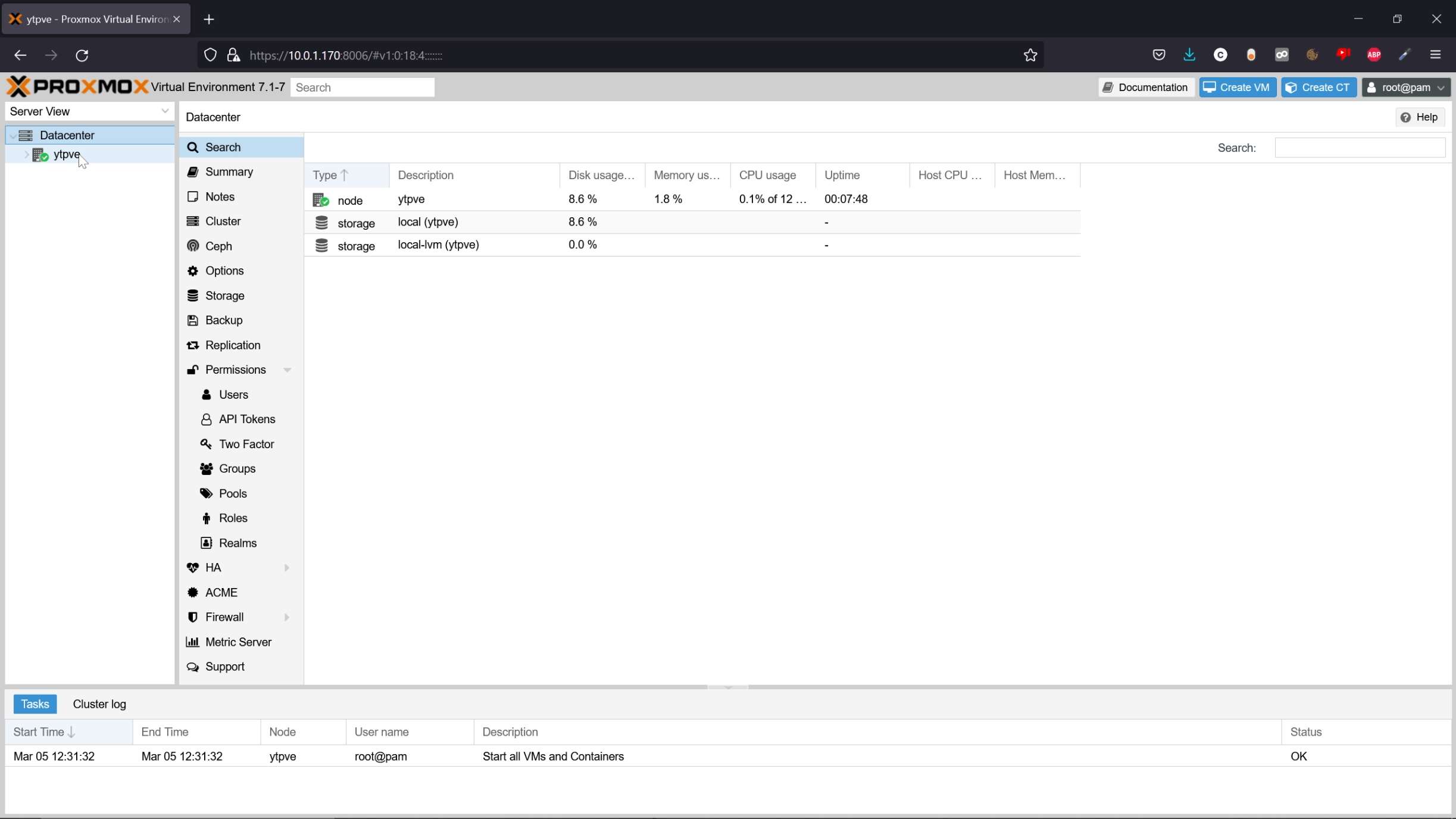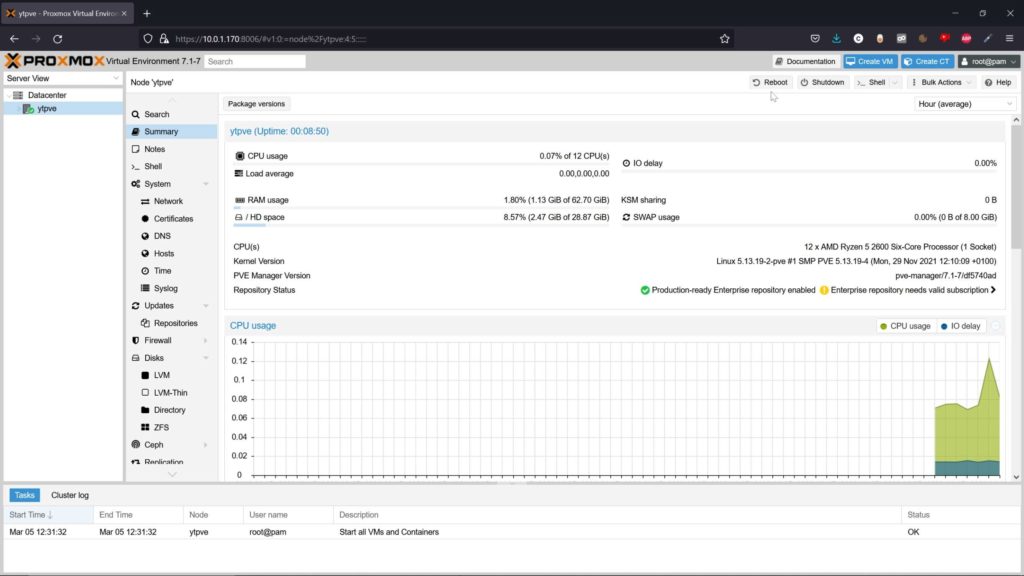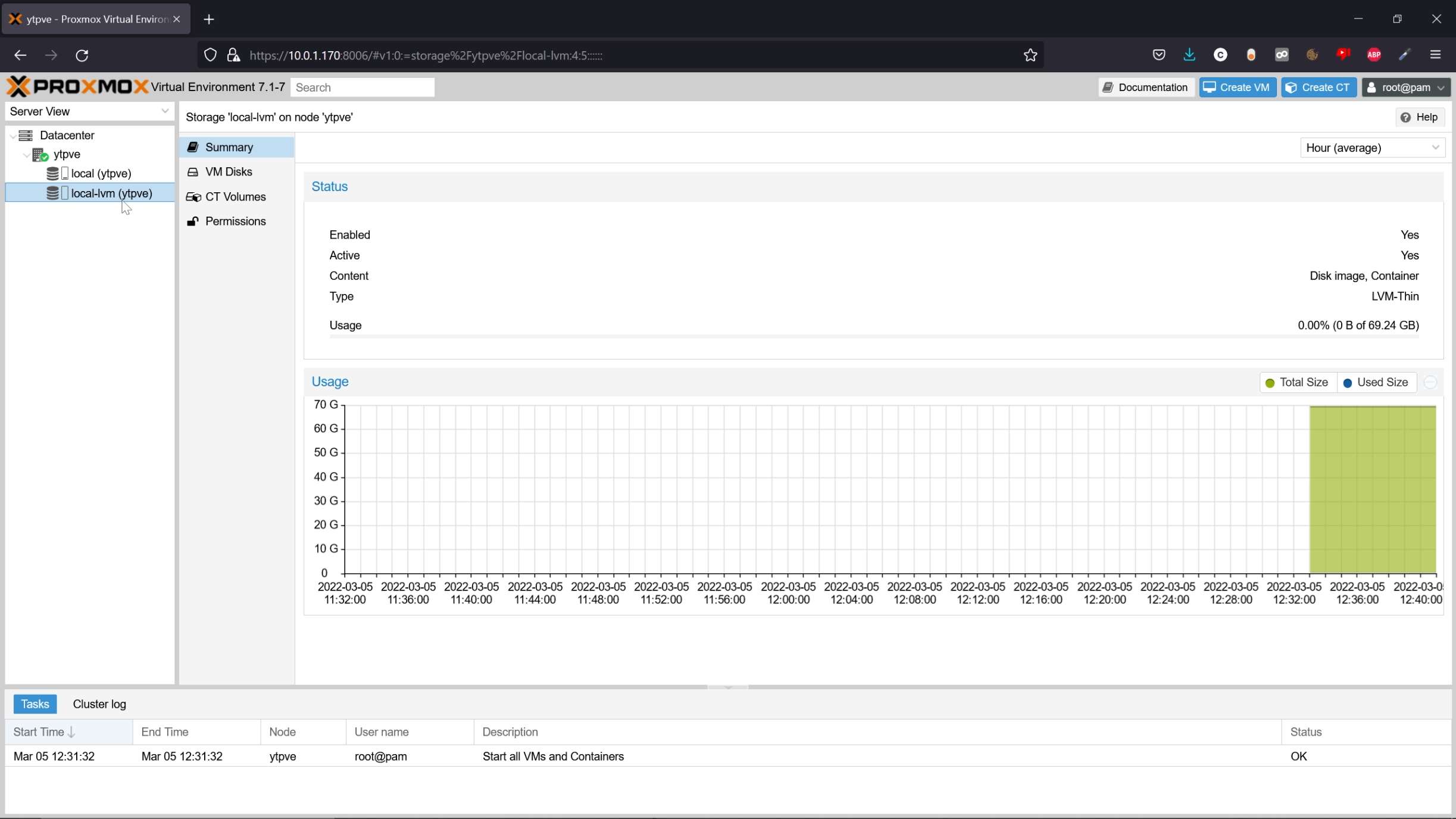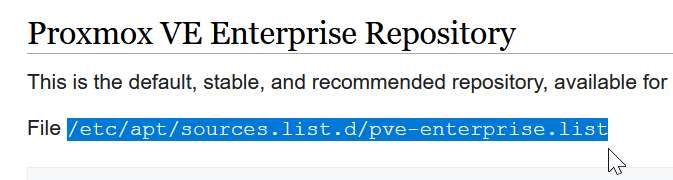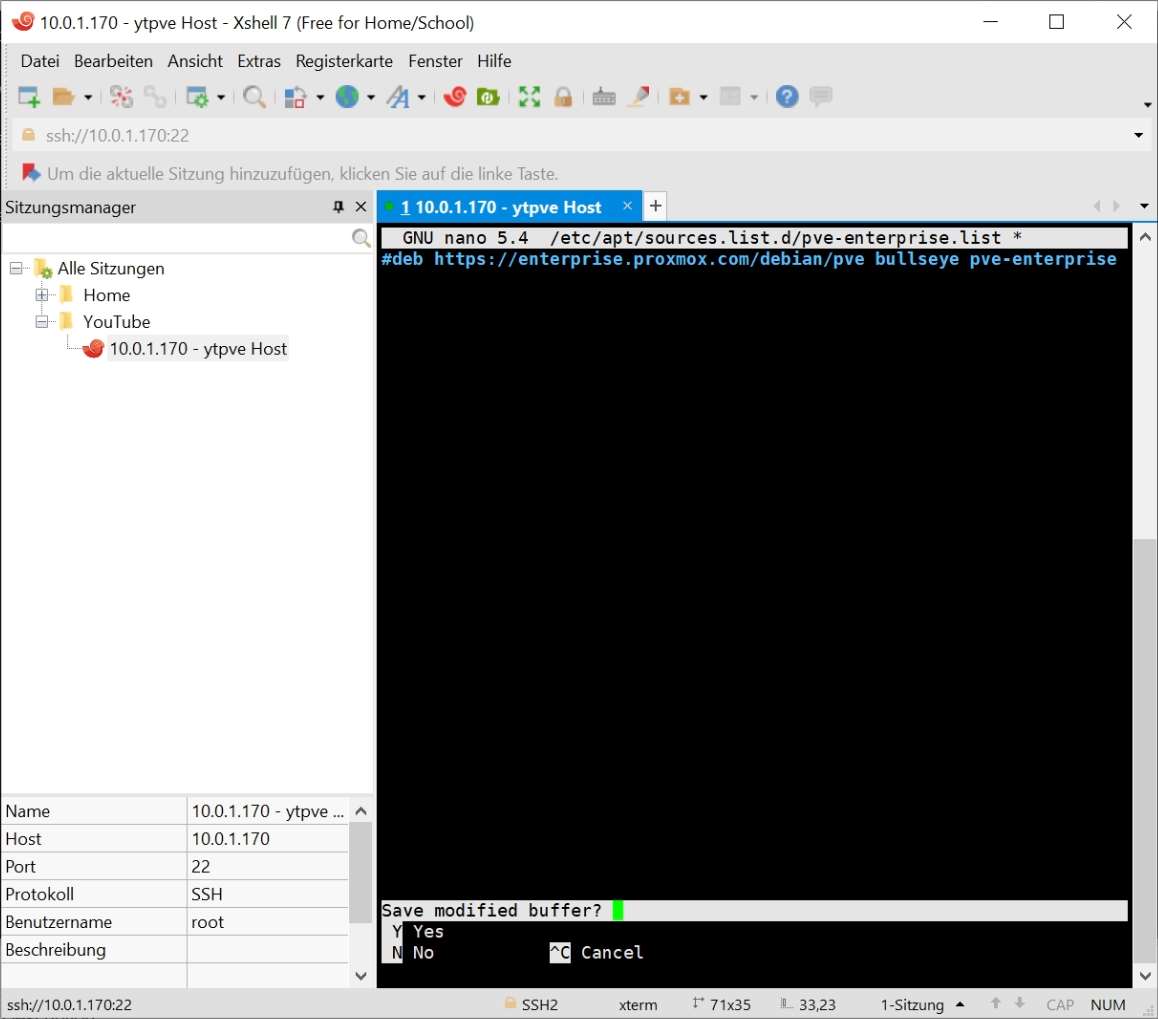Was ist Proxmox?
Containerisiert oder als Virtuelle Maschine.
Alles an einem Ort, also ganz Zentral gesteuert mit vielen Möglichkeiten der Konfiguration, Datensicherung, Sicherheitsaspekten und mehr.
All das, oder zumindest, der großteil davon, passiert über ein schönes Web Interface. Also das GUI (Graphical User Interface).
Proxmox ist Open Source und kostet dich grundsätzlich erstmal nichts. Es gibt auch bezahlte Modelle, diese bieten dir dann das Enterprise Repository und offiziellen Support durch Tickets. Was das Enterprise vom Free Repository unterscheidet, darauf gehe ich später nochmal ein.
Download und Flash von Proxmox
Im ersten Schritt brauchen wir natürlich die ISO-Datei von Proxmox. Du gelangst hier zum Download von Proxmox.
Dann brauchen wir ein Tool um die Image auf den USB-Stick zu flashen. Ich verwende dafür gerne balena Etcher du kannst aber auch ein ähnliches Programm benutzen.

BIOS Einstellungen
Das war's fürs erste, die Installationsdateien sind geflasht und jetzt können wir den Stick in unseren Server PC bzw. den Rechner auf welchem wir Proxmox installieren wollen einstecken.
Die Optionen können je nach Board ein wenig unterschiedlich heißen und sind auch in unterschiedlichen Punkten zu finden. Deswegen schaut da einfach einmal drüber.
Geht sicher, dass sie eingeschaltet sind und nicht auf Automatisch stehen.
Virtualisierung aktivieren; das erklärt sich von selbst. IOMMU bzw VT-d das hilft dem System nachher wenn wir PCI-Geräte wie eine Grafikkarte an virtuelle Maschinen übergeben wollen.
Den Guide als Video?
Sobald es Kommentare zum Video gibt, wird hier eine Auswahl angezeigt.
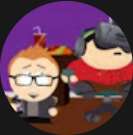
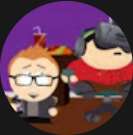
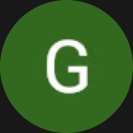
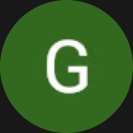


Installation von Proxmox
Im Hauptbildschirm wählen wir die Option Install “Proxmox VE” aus, dann startet das Setup und als erstes lesen wir uns die EULA durch, oder auch nicht.
Wir wählen also unten unsere Festplatte und wir möchten das Dateisystem ext4, dieses ist das Standard Dateisystem.

Über Options kann man auch alternativ einen ZFS Raid erstellen. Wenn du also deine Daten auf mehreren Platten bzw SSDs spiegeln möchtest wählst du den ZFS RAID 1 aus.
Okay die Festplatten Konfiguration stimmt soweit. im nächsten Schritt geben wir noch unser Land ein, dass ist hier natürlich Germany und er übernimmt auch das passende Keyboard Layout.
Wir vergeben ein Passwort. Dieses Passwort ist für den root User um uns nachher per SSH oder auch in die Weboberfläche einzuloggen.


Außerdem geben wir eine Email Adresse an, diese ist dafür da um Fehlermeldungen zu empfangen welches das System in einem solchen Fall sendet.
Nun definieren wir einen Hostname. Ich nenne das jetzt mal “ytpve”, ändere also den Anfang des Hostnames.
Auch geben wir eine IP-Adresse ein, oder wir lassen die vom Router zugewiesene IP-Adresse aus der DHCP-Range so stehen.

Das Gateway ist der Router, den lassen wir so und den DNS-Server, den holt er sich auch vom Router.
Im Abschluss sehen wir noch mal eine kleine Übersicht über die ganzen Optionen und klicken dann einfach nur auf Installieren.
Dann geschieht schon die ganze Magie, das System wird auf die eben festgelegte Festplatte aufgespielt.
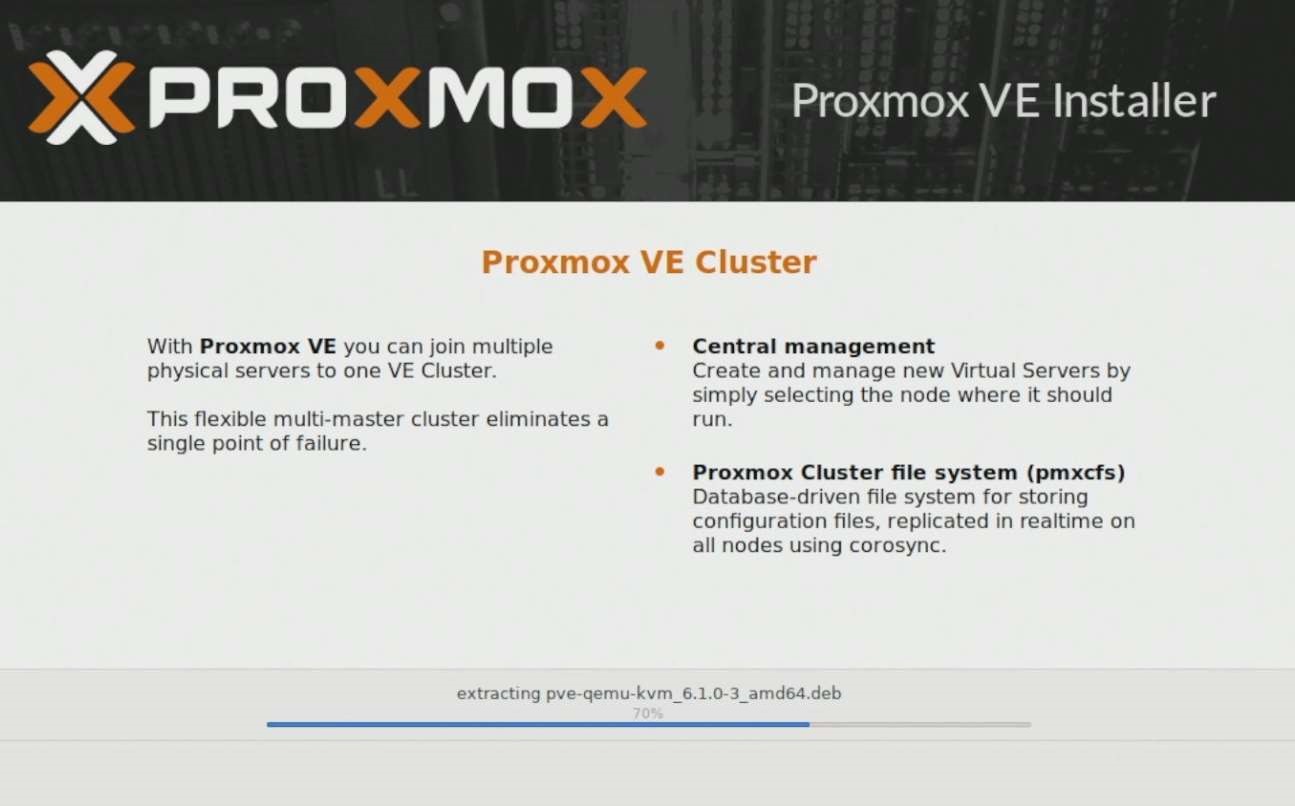
Wenn die Installation abgeschlossen ist dann startet das System neu.
Stellt an dieser Stelle sicher das nicht wieder vom USB-Stick gebootet wird sondern von der SSD auf dem der Bootmanager von Proxmox installiert wurde.
Wenn das ganze geschehen ist wird uns eine IP-Adresse angezeigt und wir können uns via Webbrowser auf die Proxmox Oberfläche draufschalten.

Zugriff auf die Proxmox Weboberfläche
Wir greifen also über den Webbrowser auf die eben angezeigte Adresse zu.
Wichtig ist, dass es ein https Link ist und gefolgt von der IP Adresse und dem Port 8006 sonst kommen wir nicht auf die Seite.

Hier wird jetzt gemeckert dass ein Sicherheitsrisiko erkannt wurde das kommt weil es ein selbstsigniertes Zertifikat ist. Um das zu akzeptieren klicken wir hier, in dem Fall von Firefox auf “Erweitert”, scrollen etwas runter und sagen “Risiko akzeptieren und fortfahren”.
Nun landen wir in der Oberfläche.
Der Standard Benutzername ist “root” der ist ja auch schon eingetragen.
Das Passwort haben wir eben während der Installation festgelegt.


Jetzt bekommen wir eine Meldung dass wir kein gültiges Abonnement für diesen Server haben. Das macht aber nichts. Proxmox ist wie bereits erwähnt grundsätzlich kostenlos man kann sich aber eben an der Entwicklung beteiligen bekommt dann etwas mehr Support und hat Zugriff auf die bereits genannte Enterprise Repository.
Die Enterprise Repository bietet im Grunde Update Pakete welche schon in der Free Version getestet wurden und sicher als stable gelten. Im Umkehrschluss heißt das aber nicht, dass die Free Version nicht stabil läuft.
Unten finden wir einen Log. Wenn wir etwas in Proxmox tun wird dieses in der Regel in den Log reingeschrieben.
Starten wir eine VM oder öffnen die Shell wird es dort eingeschrieben. Man könnte ihn auch ein bisschen kleiner ziehen so, dass man nur die letzten zwei, drei Einträge sieht.
Dann befinden wir uns jetzt im Rechenzentrum. Das Rechenzentrum sind alle Proxmox Nodes.
Ein Node steht für einen Server. Also einen Rechner auf dem Proxmox läuft.
Das bedeutet wenn wir mehrere Server hätten dann würden hier alle aufgelistet werden.
Oben rechts können wir den Server herunterfahren und neustarten. Wenn man den Server herunterfährt wird Proxmox immer versuchen erst die Virtuelle Maschinen nacheinander mittels shutdown Befehl herunterzufahren und dann den Hauptserver.
Nun öffnen wir das DropDown Menü und dann sehen wir das Proxmox uns hier zwei Speicherorte angelegt hat.
Wie wir weiteren Speicher, zum Beispiel eine weitere SSD hinzufügen sehen wir uns mal in einem anderen Beitrag an.
Der erste Schritt: Updates
Wir möchten jetzt erstmal Proxmox Updaten und da wir die kostenlose Version verwenden müssen wir noch eine Kleinigkeit ändern.
Wir wechseln zu den “package Repositories”, dann kommen wir hier auf diese kleine Wiki Seite von Proxmox scrollen etwas runter und finden hier das “Proxmox VE Enterprise Repository” innerhalb diesem Pfads hier.
Dort müssen wir eine Kleinigkeit ändern. Wir kopieren uns also diesen Pfad und gehen zurück in unser Proxmox und öffnen eine Shell.
Das könnten wir über das Proxmox GUI machen oder alternativ könnte man sich jetzt natürlich auch mit einem SSH Programm auf den Proxmox Server drauf schalten. Ich mache das ganz gerne mit XShell.
XShell kann ich als SSH Programm gänzlich empfehlen, es ist für den privaten und schulischen Gebrauch kostenfrei und man kann mehrere Server einfach samt Passwort abspeichern.
Sind wir nun also aufgeschaltet möchten wir mit dem Editor, am besten verwenden wir den Nano, die Datei bearbeiten.
nano /etc/apt/sources.list.d/pve-enterprise.list
Hier finden wir das “PvE Enterprise Repository” das wollen wir nicht mehr haben da wir es sowieso nicht nutzen können. Deswegen setzen wir hier einfach eine Raute, “#” davor um das auszukommentieren.
Mit “Strg+X” gefolgt von einem “Strg+Y” und “Enter” verlassen wir die Konsole und speichern die Änderung ab.
Wir haben jetzt also die Enterprise Repository rausgenommen. Müssen jetzt aber noch die free Repository reintun, das heißt wechseln wieder zu den “package Repositories” scrollen etwas runter zu der “no subscription Repository” und finden dann in der entsprechenden Datei eben wieder den Befehl für das richtige Repository.
nano /etc/apt/sources.list
Innerhalb dieser Datei fügen wir jetzt in einer beliebigen Zeile den Link ein.
deb http://download.proxmox.com/debian/pve bullseye pve-no-subscription
Überprüft diese daher lieber. Wenn ich dran denke halte ich meine Beiträge aber aktuell!
Jetzt können wir auch wirklich Updates durchführen. Das geht mit einem “apt update” um die Paketlisten zu aktualisieren und gefolgt von einem “apt upgrade” führen wir den Update Vorgang durch.
apt update
apt upgrade
Der Updatevorgang ist jetzt abgeschlossen und unser System ist auf dem neuesten Stand.
Dieser Vorgang lässt sich auch über die Weboberfläche realisieren. Links in der Liste finden wir auch den Punkt Updates. Durch einen Klick auf Refresh aktualisieren wir die Paketlisten und mittels klick auf Upgrade laufen diese durch.
Ich hoffe dir hat mein Beitrag zum aufsetzen eines eigenen HeimServers mittels Proxmox gefallen und ich würde mich freuen wenn du mir Feedback dalässt.
Wenn du meine Arbeit unterstützen möchtest kannst du das gerne tun indem du bei Amazon über diesen Link einkaufst. 🙂
- Chris
- März 11, 2022
- 6:44 pm
- No Comments